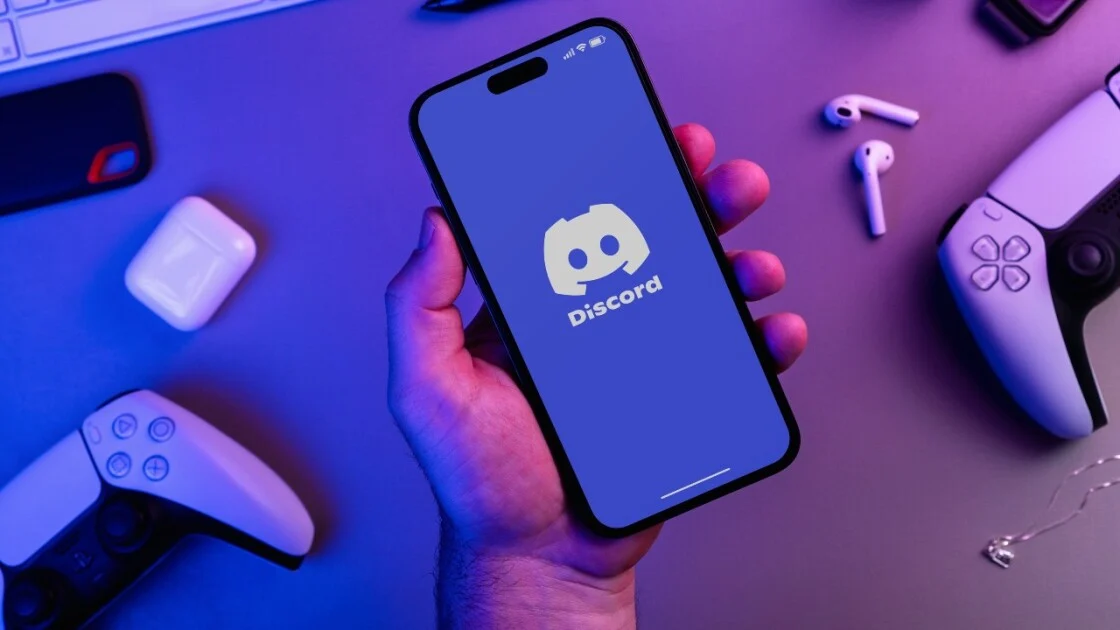Unlock a new realm of communication possibilities on your PS4 by harnessing the power of Discord. Imagine seamlessly coordinating strategies with your team, discussing tactics, and sharing memorable gaming moments—all through a streamlined platform.
With step-by-step guidance on account creation, app installation, and channel setup, you’ll soon be immersed in a world of enhanced connectivity.
But what about the intricacies of linking Discord with your PS4? Stay tuned to uncover the key to unlocking a more cohesive gaming experience.
Account Creation
When creating your Discord account on PS4, begin by navigating to the Discord website. Look for the ‘Sign Up’ option and click on it. You’ll be prompted to enter your email address, create a username, and set a password. Make sure to choose a strong password to secure your account. After filling in the required information, click on the ‘Sign Up’ button to complete the process.
Once you have signed up, you may need to verify your email address. Discord will send you a verification link that you must click to confirm your account. Check your email inbox and spam folder if you don’t see the verification email right away.
After verifying your email, your Discord account is ready to use on your PS4. You can now proceed to download and install the Discord app on your console to start chatting with friends and joining gaming communities.
Discord App Installation
To begin using Discord on your PS4, you need to download the app first.
Once you’ve downloaded the app, follow the account setup steps to get started.
After setting up your account, you can easily connect Discord to your PS4 for seamless communication.
App Download Process
You can easily download the Discord app on your PS4 by accessing the PlayStation Store and searching for the app. Once you’re in the PlayStation Store, navigate to the search bar and type in ‘Discord.’ Locate the Discord app from the search results and select the download option. Make sure to follow any on-screen prompts to complete the download process.
After the download is finished, you can find the Discord app in your PS4’s library. Simply click on the app to launch it and begin the setup process.
In the next subtopic, we’ll guide you through the steps to set up your Discord account on your PS4 for seamless communication with your friends and fellow gamers.
Account Setup Steps
To effectively set up your Discord account on your PS4 after installing the app, navigate to the app icon in your library and launch it.
Once the Discord app is open, you’ll be prompted to either log in if you already have an account or create a new one. If you’re setting up an account for the first time, simply follow the on-screen instructions to enter your email, create a password, and choose a username.
After completing these steps, you may need to verify your email address. Check your inbox for a verification email from Discord and click on the link provided.
Your Discord account is now set up and ready for use on your PS4.
Connecting to PS4
After successfully setting up your Discord account on your PS4, the next step is installing the Discord app on your console to establish the connection.
To begin, navigate to the PlayStation Store on your PS4. Use the search bar to find the Discord app. Once located, select ‘Download’ and wait for the installation to complete.
After installation, launch the Discord app, and you’ll be prompted to log in using your Discord credentials. Enter your login information to access your Discord account on your PS4.
Ensure a stable internet connection for smooth operation. Congratulations! You’re now ready to communicate with your friends and enjoy gaming with Discord on your PS4.
Linking Discord With PS4
Link Discord with your PS4 to enhance your gaming experience with friends and communities. By linking Discord with your PS4, you can easily communicate with your gaming buddies, coordinate strategies, and stay connected while playing your favorite games.
To link Discord with your PS4, you first need to create or log in to your Discord account on a computer or mobile device. Once logged in, go to the User Settings, then Connections, and select the PlayStation Network option. Follow the on-screen instructions to link your Discord and PS4 accounts successfully.
Linking Discord with your PS4 allows you to see your PS4 friends’ activities, join gaming sessions directly from Discord, and even see what games they’re currently playing. This integration streamlines communication and coordination, making it easier to set up gaming sessions and stay connected with your gaming community.
Whether you’re coordinating raids in an MMO or strategizing in a competitive shooter, linking Discord with your PS4 opens up a world of seamless communication and social gaming possibilities.
Setting Up Voice Channels
When setting up voice channels on Discord for your PS4, prioritize creating clear communication pathways to enhance your gaming experience with friends and communities. Start by selecting the server where you want to add voice channels.
Click on the ‘+’ icon next to the ‘Voice Channels’ category to create a new voice channel. Give your voice channel a name that reflects its purpose, such as ‘Team Chat’ or ‘Game Room.’ Adjust the permissions to ensure that only invited members can join or speak in the channel.
Consider creating different voice channels for specific purposes, like one for casual gaming and another for competitive play. This way, you can easily switch between channels based on your gaming needs. Customize each voice channel’s settings, such as bitrate and audio quality, to optimize voice clarity during gameplay.
Encourage your friends to join the voice channels to foster real-time communication and coordination.
Managing Notifications
To manage notifications effectively on Discord for your PS4, tailor your settings to control when and how you receive alerts during your gaming sessions.
Start by accessing the Notification Settings within Discord. Here, you can adjust various notification options to suit your preferences.
To prevent constant interruptions during gameplay, consider disabling notifications for channels that are less important to you. This way, you can focus on your game without unnecessary distractions.
Additionally, customize notification settings for specific channels to ensure you only receive alerts for vital updates or messages.
If you find certain notifications too intrusive, you can also adjust their display settings to be less obtrusive.
Experiment with different notification settings to find the right balance between staying informed and maintaining your focus while gaming on your PS4 with Discord.
Customizing User Settings
When customizing user settings on Discord for PS4, you can tailor your experience to suit your preferences. Explore the various options available to personalize your profile and enhance your interactions.
Additionally, ensure your privacy and security settings are configured to keep your information safe while using the platform.
User Settings Overview
By customizing your user settings on Discord, you can tailor your experience to suit your preferences. In the User Settings section, you can adjust various aspects such as changing your username, setting your status, configuring notification preferences, and customizing accessibility options.
For instance, you can choose to receive notifications for specific activities or mentions only. Additionally, you have the flexibility to adjust voice and video settings, including input and output devices, volume levels, and even noise suppression.
User settings also allow you to manage privacy and security options, such as two-factor authentication and data settings. Take some time to explore and adjust these settings to create a personalized and optimized Discord experience on your PS4.
Profile Customization Options
Customize your profile on Discord to reflect your personality and preferences, enhancing your overall user experience. Start by setting a unique username and avatar that represent you. You can also add a bio to give others a glimpse into who you are.
Discord offers various customization options, such as choosing a theme to personalize the look of your interface. Additionally, you can select different status options like ‘Online,’ ‘Idle,’ or ‘Do Not Disturb’ to let others know your availability.
Show off your creativity by customizing your profile with badges, server boosts, and even animated emojis. By personalizing your profile, you can make your Discord experience more enjoyable and engaging for yourself and others.
Privacy and Security Settings
Enhance your Discord experience by adjusting your privacy and security settings in order to safeguard your account and personal information.
Start by accessing your user settings on Discord. Under the ‘Privacy & Safety’ section, you can manage who can send you direct messages, add you as a friend, or view your online status. It’s crucial to set these options according to your preferences to maintain a secure environment.
Additionally, enable two-factor authentication for an extra layer of protection. This feature requires a verification code in addition to your password when logging in, making it harder for unauthorized users to access your account.
Troubleshooting Tips
If you’re experiencing issues while using Discord on your PS4, here are some troubleshooting tips to help you resolve them.
Firstly, ensure that your internet connection is stable and that your PS4 is connected to the internet. Unstable connections can lead to voice chat or text communication problems on Discord. If you’re having trouble hearing others or they can’t hear you, check your headset connections. Make sure the headset is properly plugged into your controller or system. Additionally, verify that your headset is functioning correctly by testing it on another device.
If Discord isn’t loading properly on your PS4, try restarting the application. Close Discord, then reopen it to see if the issue persists. Clearing the application’s cache may also help resolve any loading problems. If you encounter persistent issues, consider updating Discord or checking for any available system software updates on your PS4. Lastly, reaching out to Discord’s support team for further assistance could provide a solution to more complex problems.
Conclusion
Overall, using Discord on your PS4 can greatly enhance your gaming experience by allowing you to communicate with friends and teammates easily.
By following the steps outlined in this guide, you can quickly set up your account, link it to your PS4, and customize your settings to fit your preferences.
Don’t forget to troubleshoot any issues that may arise to ensure smooth communication while gaming.
Enjoy chatting with your fellow gamers on Discord!